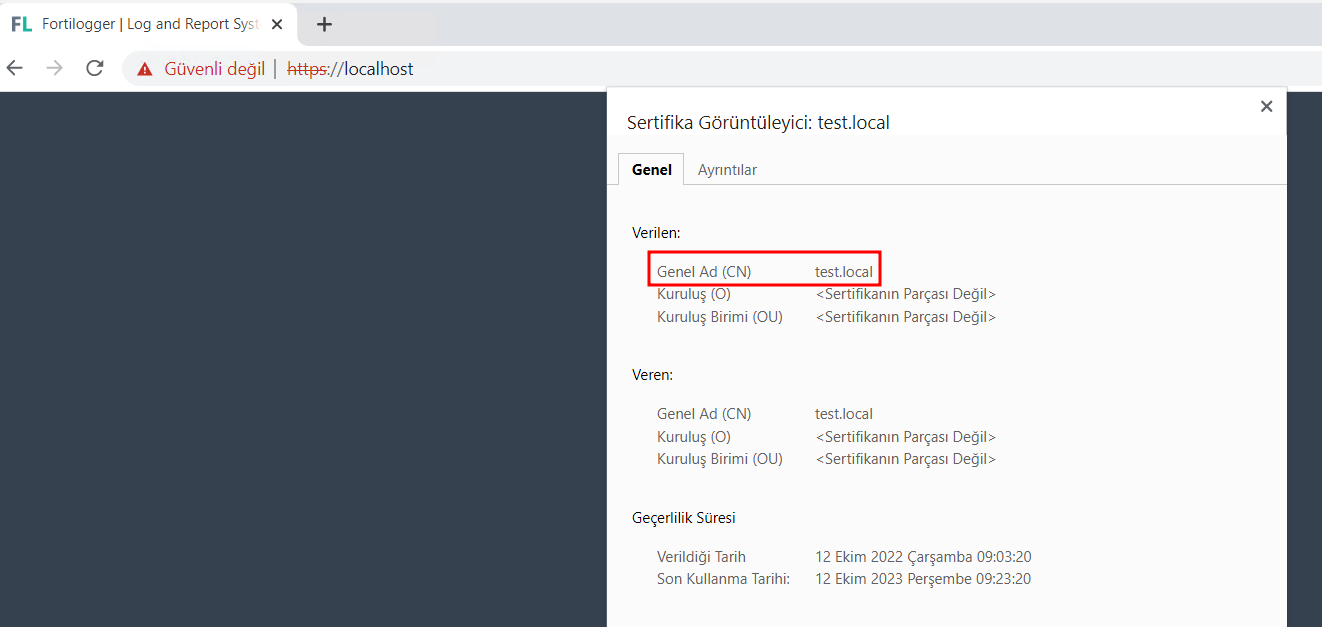Sertifika Ekleme
FortiLogger yazılımına kendi SSL sertifikanızı ekleyebilir, Web arayüzü için HTTPS portunu özelleştirebilirsiniz.
Not : İşlemleri güncel versiyona ait setup dosyası ile gerçekleştirmeniz gerekmektedir.
İlgili setup dosyası elinizde bulunmuyor ise FortiLogger Destek Portalına giriş yaparak teknik ekibimizden ilgili sürüme ait setup dosyasını talep edebilirsiniz.
Not : İşlemlere başlamadan önce FortiLogger yazılımının kurulu olduğu sunucuda Antivirüs yazılımı kullanılıyor ise devre dışı bırakılması önerilmektedir.
Not : Ekleyeceğiniz sertifika türünün .PFX uzantılı olması gerekmektedir.
1 - Sertifika Ekleme
İlk olarak FortiLogger kurulu bilgisayar üzerinde MMC Console uygulamasını yönetici olarak çalıştıralım.
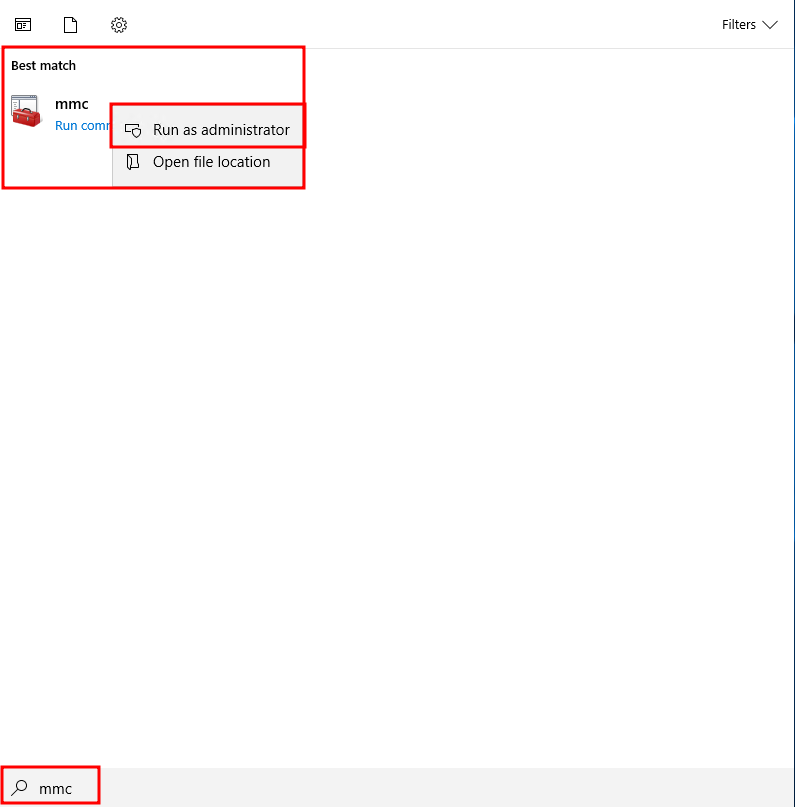
Sol üst köşeden File > Add/Remove Snap-ins seçeneğini seçelim.
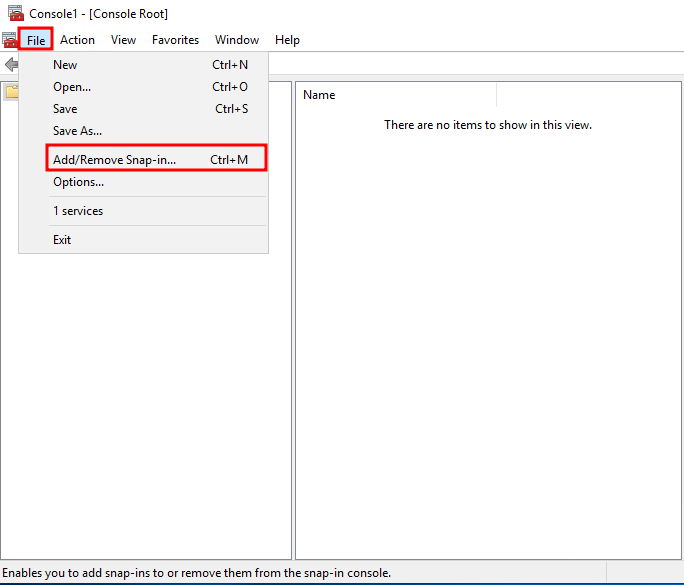
Gelen ekranda Certificates seçeneğini seçip Add butonuna tıklayalım.
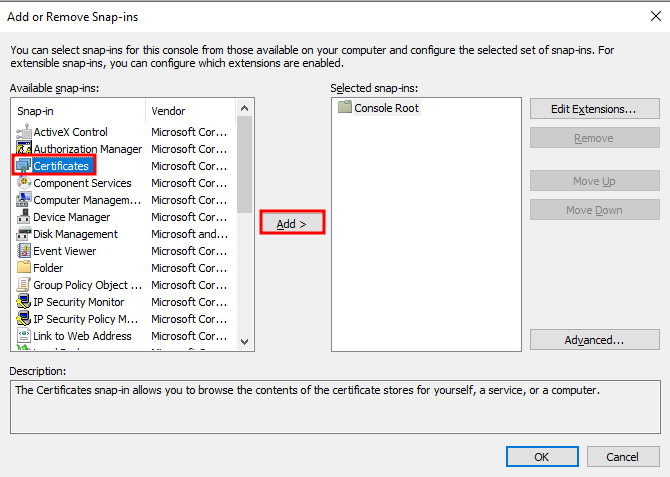
Sonraki adımda Certificates snap-in sayfası gelecektir. Burada Computer Account seçeneğini seçelim ve ilerleyelim.
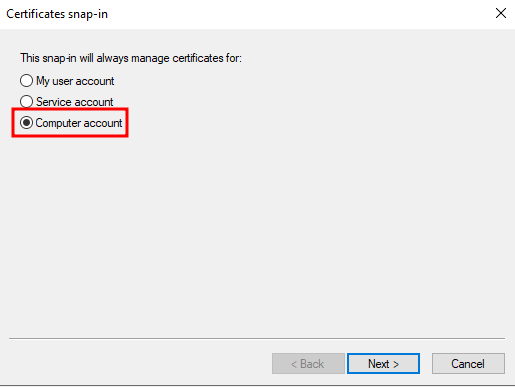
Bir sonraki sayfada Select Computer sayfası gelecektir. Burada Local Computer seçeneğini seçip Finish butonuna tıklayalım.
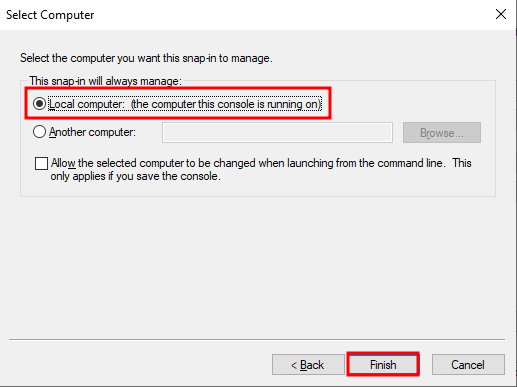
Bu adımlardan sonra Add/Remove Snap-ins sayfasına geri döneceksiniz.Selected Snap-ins bölümü aşağıdaki gibi görüntülenecektir. Son olarak OK butonuna tıklayalım.
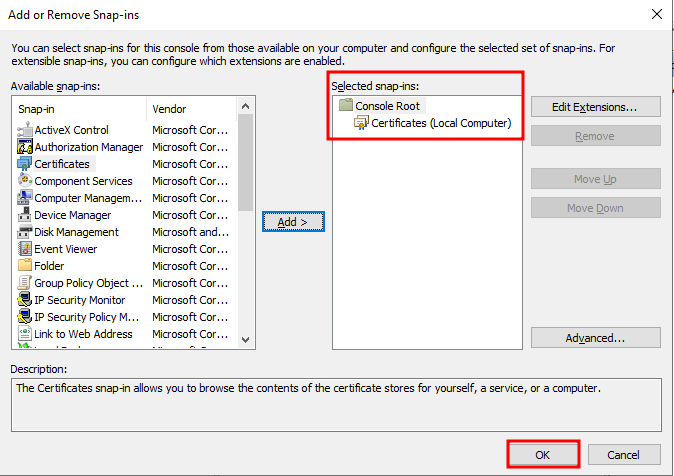
Bu aşamalardan sonra Local bilgisayar hesabınız altındaki tüm sertifikalar Certificates(Local Computer) altından görüntüleyebilirsiniz.
Personel > Certificates adımlarını izleyerek sağ tık yapıp, All Task > Import seçeneklerini seçelim.
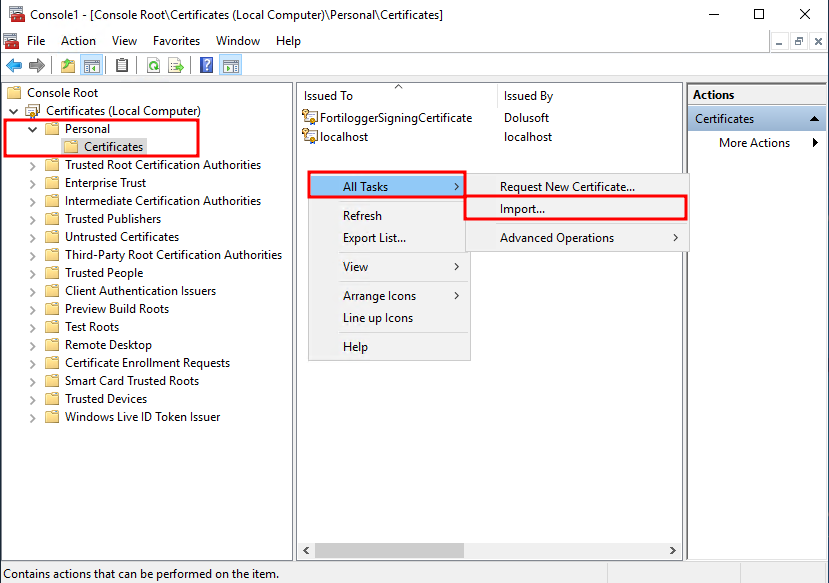
Certificate Import Wizard ekranı karşınıza gelecektir. Next butonuna basıp ilerleyelim.
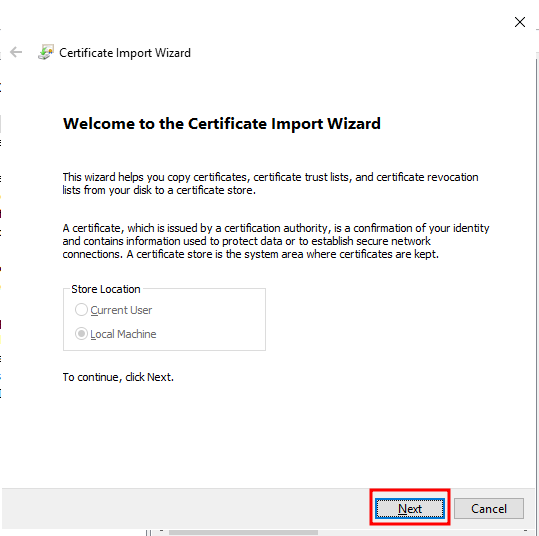
Gelen ekranda kendi SSL sertifikanızı seçmeniz gerekmektedir. Bunun için Browse butonuna tıklayınız ve sertifikanızı bulunuz ve ilerleyiniz.
Not:Sertifika yolunu seçme aşamasında gelen ekranın sağ kısmında *.cert;*.crt uzantılı dosyaların listeleneceği görünmektedir. Eğer sertifikanızı göremiyorsanız bu kısmı All Files olarak seçebilirsiniz.
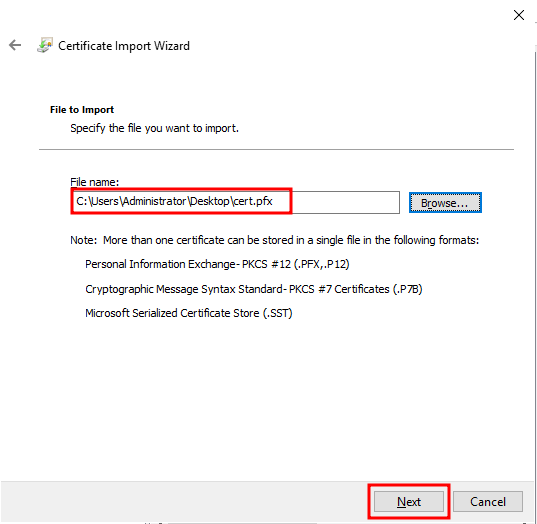
Private Key Protection bölümünde sertifikanıza ait şifrenizi giriniz ve Next butonuna tıklayınız.
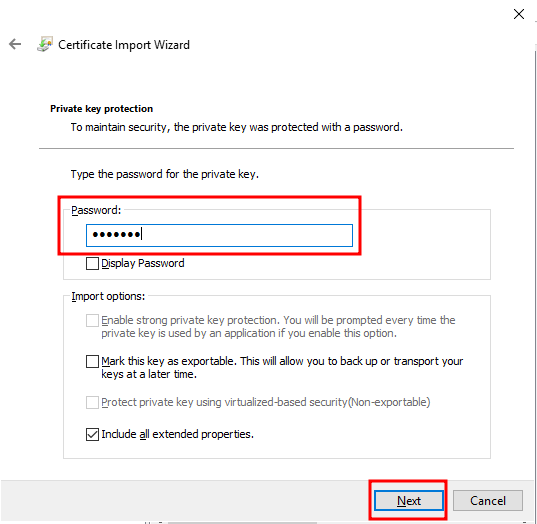
Certificate Store kısmında Place all certificates in the following store seçeneğini seçip ilerleyelim.
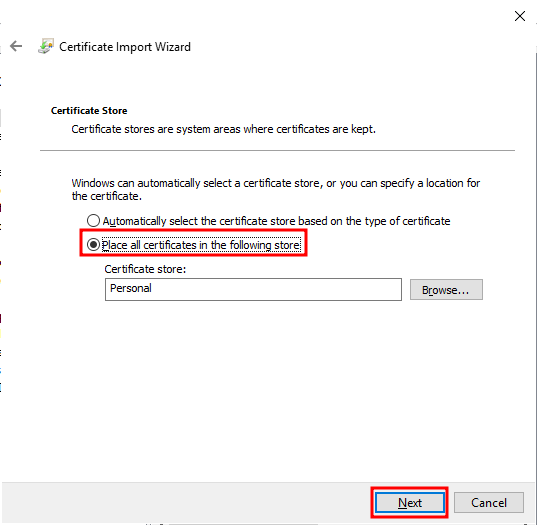
Bu aşamada son olarak, Completing the Certificate Import Wizard altında yaptığımız işlemlerin özeti görünecektir. Finish butonuna tıklayarak işlemi tammalayalım.
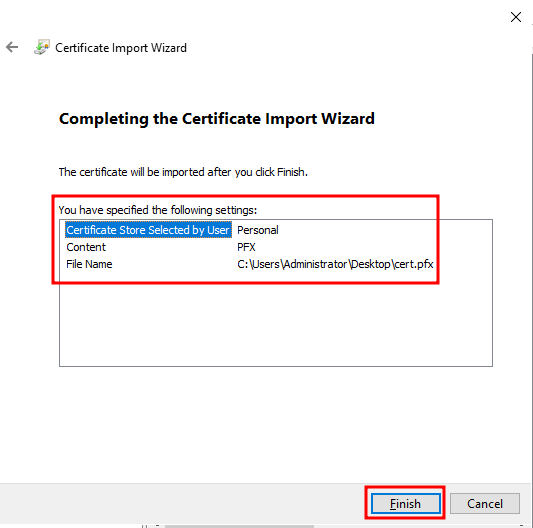
İşlemlerin ardından eklemiş olduğunuz sertifika aşağıdaki gibi görüntülenecektir.
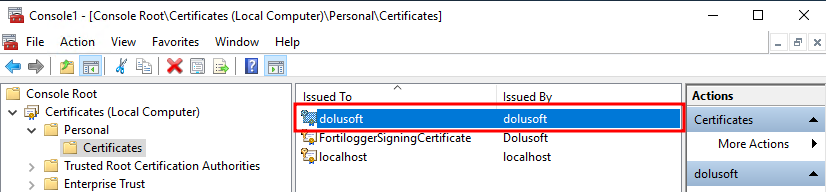
Sertifika ekleme işlemlerinde son olarak yukarıda yaptığımız tüm işlemlerin aynısını Trusted Publisher > Certificates bölümünde de gerçekleştirmemiz gerekmektedir. Trusted Publisher altındaki Certificates kısmına da ekleme yaptıktan sonra işlemlerimiz tamamlanacaktır.
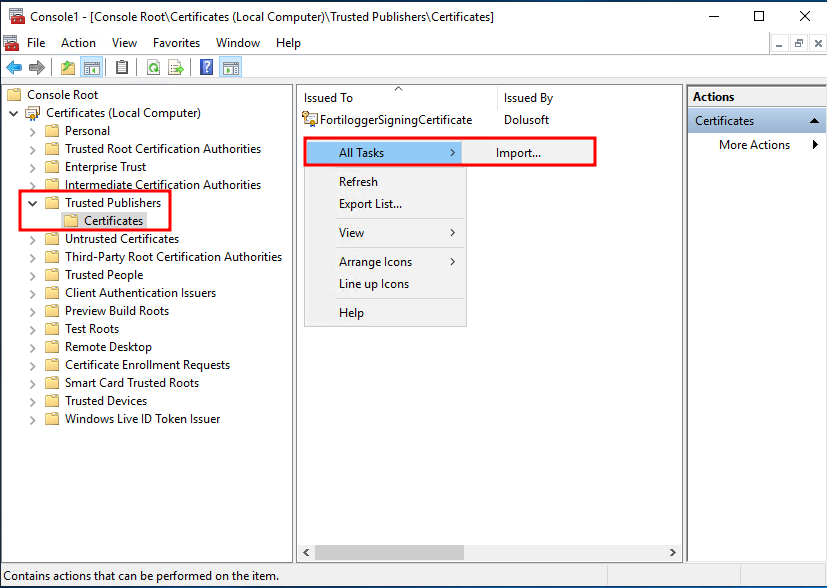
Yukarıdaki adımları tamamladıktan sonra FortiLogger Setup dosyasını çalıştırınız. Kurulum dilini seçtikten sonra Sonraki butonuna tıklayıp anlaşmayı kabul ediniz. Bu adımdan sonra sertifika seçme ekranına gelecektir. Sertifika Adı bölümünde eklemiş olduğunuz SSL sertifikanızı seçiniz.
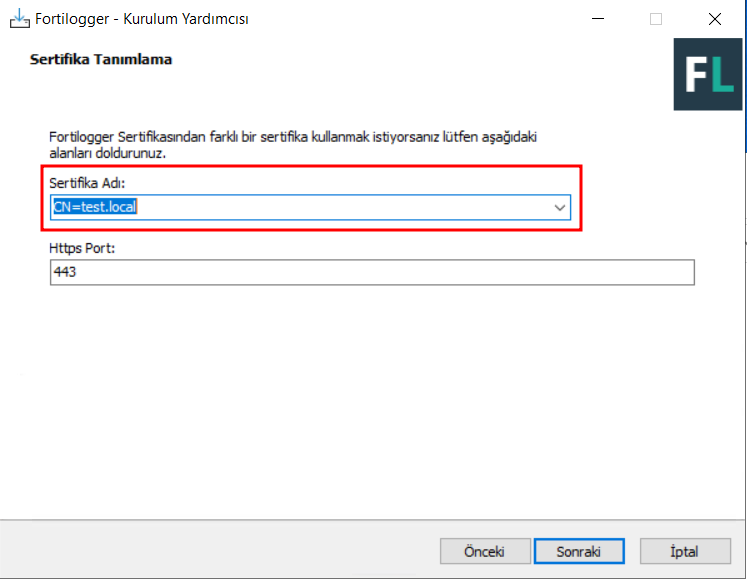
2 - HTTPS Portunun Belirlenmesi
Sertifika ekleme ve seçme aşamasından sonra HTTPS portunuzu HTTPS Port bölümünde girebilirsiniz. Eğer bir SSL sertifikası eklemek istemiyorsanız yukarıdaki işlemleri gerçekleştirmeden Sertifika Adı bölümünde FortiloggerSigningCertificate seçeneği ile devam edip HTTPS Port bölümünde HTTPS portunuzu belirtip devam edebilirsiniz.
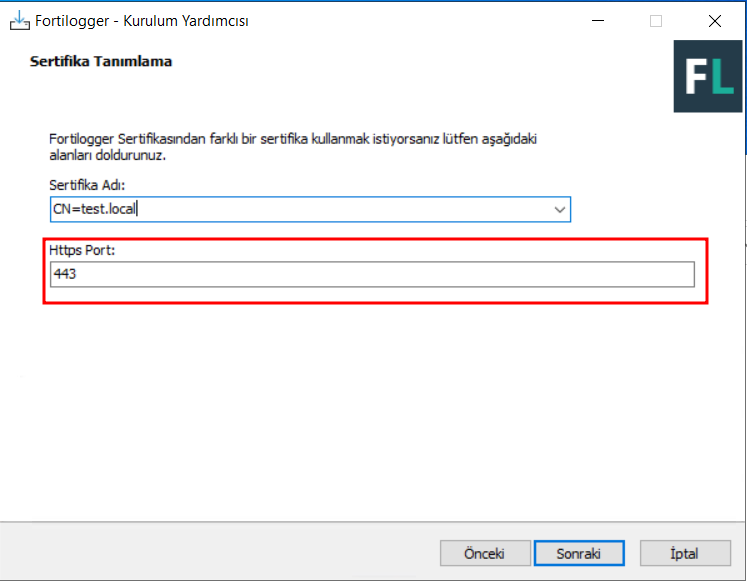
3 - İşlemlerin Tamamlanması
Sertifika ve Port tanımlama işlemlerinden sonra kurulum aşamasına herhangi bir müdahalede bulunmadan Sonraki ve Kur butonlarına tıklayarak kurulum işlemini tamamlayabilirsiniz.