Hotspot Ayarları
Önemli Not
-
Hotspot Modülü için FortiOS 5.6.0 ve üzeri FortiGate Firmware versiyonu önerilmektedir.
-
Hotspot Ayarlarını yapmadan önce lütfen Fortigate cihazınızın ekli olduğundan ve Api ayarlarını yapmış olduğunuzdan emin olunuz. Bu adımlar eksik ise Cihaz ekleme ve Api Bağlantısı dokümanlarını inceleyebilirsiniz.
-
Hotspot Modülünde, açılabilecek olan kullanıcı hesaplarının sayısı kullanılan FortiGate cihazınızın modeli ve performans değerleriyle sınırlıdır.
-
FortiLogger Hotspot Modülünü aktif hale getirmek için FortiLogger üzerinde Hotspot Ayarlarını ve FortiGate cihazınızda gerekli ayarları tamamlamanız gerekmektedir.
-
FortiLogger Hotspot modülünde Active Directory yapınız üzerinden doğrulama gerçekleştirmek istiyorsanız, Fortilogger kurulu sunucudan DC sunucunuza erişim izni bulunması gerekmektedir.
-
FortiLogger Hotspot modülü FortiGate ile entegre çalışmaktadır. Acces Point tarafında marka bağımsızdır.
-
FortiLogger Hotspot modülü, Fortigate'in External Captive Portal yöntemi üzerinden çalışmaktadır. Radius Server desteklenmemektedir.
-
Hotspot ayarlarına başlamadan önce Fortigate üzerinde bir Interface'i Hotspot için ayırıp, üzerinden internet erişimi sağlıyor olabilmeniz gerekmektedir.
1 - Hotspot Sayfa Tasarım Ayarları
Hotspot ayarlarının ilk adımı sayfa tasarımıdır. Ayarlar > Hotspot Ayarları > Hotspot Sayfası Ayarları sekmesine gidiniz. Karşınıza Default adında bir tasarım şablonu çıkacaktır. Varsayılan şablonu seçecekseniz direkt olarak bu aşamayı atlayıp 2. aşamadaki ayarları uygulamaya başlayabilirsiniz. Yeni bir şablon eklemek için Hotspot Sayfa Şablonu Oluştur butonuna tıklayınız.
Genel- Şablon Adı: Şablona isim veriniz.
- Sayfa Teması: Sayfa temasını belirleyiniz.
- Arka Plan: Dilerseniz arka planı düz renk yapabilir ya da uygun formatta görsel ekleyebilirsiniz.
- Opaklık: Ön panelin renk saydamlığını belirtin.
- Doğrulama Yöntemi Sıralaması: Hotspot ayarlarında seçeceğiniz doğrulama yöntemlerinin sıralamasını belirtiniz.
Save/Preview butonuna basarak genel ayarları kayıt ediniz.
- Logo Boyutu: Logonuzun toplu ya da yatay şekilde görünmesi için seçim yapabilirsiniz.
- Firma Logosu: Logonuzu PNG formatında ve 3mb'dan küçük olacak şekilde ekleyiniz.
Save/Preview butonuna basarak logo ayarlarını kayıt ediniz.
- Buton Tipi: Sunulan seçeneklerden buton tipini seçiniz.
- Buton Boyutu: Sunulan seçeneklerden buton boyutunu seçeniniz.
- Buton Rengi: RGB menüsünden buton renginizi özelleştiriniz.
Save/Preview butonuna basarak buton ayarlarını kayıt ediniz.
- Yazı Tipi: Sunulan seçeneklerden yazı tipini seçiniz.
- Yazı Boyutu: Sunulan seçeneklerden yazı boyutunu seçeniniz.
- Yazı Rengi: RGB menüsünden yazı renginizi özelleştiriniz.
Save/Preview butonuna basarak yazı tipi ayarlarını kayıt ediniz.
Reklam modülü opsiyoneldir. Hotspot sayfasına çeşitli banner ve pop-up eklentileriyle reklam ekleyebilirsiniz
- Banner Aktif Et: Banner eklemek için bu seçeneği seçiniz.
- Pop-Up Aktif Et: Pop-Up eklemek için bu seçeneği seçiniz.
- Reklam Banner: Banner için 1000x500 px boyutlarında 3 adete kadar resim ekleyebilirsiniz. PNG uzantılı olması önerilir.
- Pop-Up: Pop-up için 1080x1920 px boyutlarında resim ekleyiniz. PNG uzantılı olması önerilir.
- Pop-Up Zamanlayıcı: Hotspot sayfası yüklendiğinde Pop-Up görselinin ekranda ne kadar süre kalacağını belirleyiniz.
Save/Preview butonuna basarak reklam ayarlarını kayıt ediniz. Hotspot tasarım ayarlarınız tamamlanmıştır. Artık sayfa ayarlarına geçebilirsiniz.
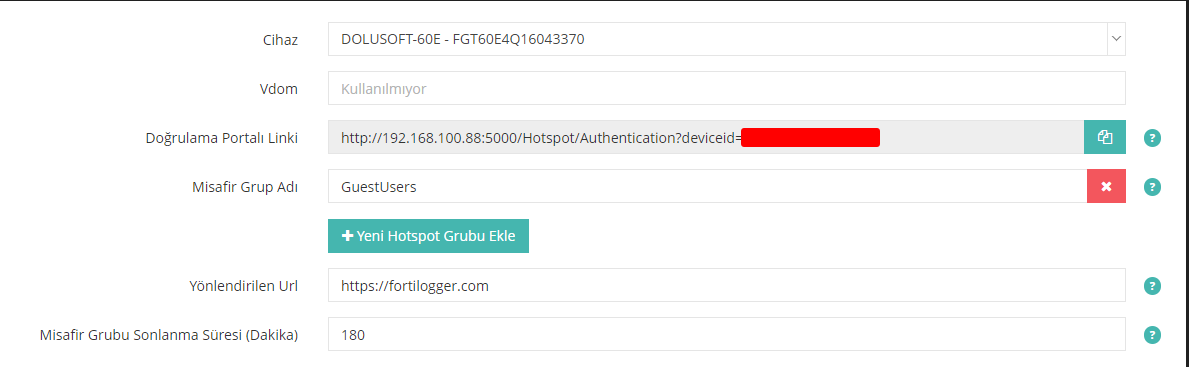
2 - Hotspot Ayarları
Hotspot ayarlarının ikinci adımı sayfa ayarlarıdır. Bu sayfada önceki aşamada tasarlamış olduğunuz tasarımı seçmeniz gerekmektedir. Herhangi bir tasarım oluşturmamışsanız Default tasarımı seçip kalan ayarları yapabilirsiniz. Ayarlar > Hotspot Ayarları > sekmesine gidiniz. Karşınıza Hotspot Ayarları Oluştur butonu gelecektir. Bu butona tıklayınız.
- Şablon Adı: Şablona isim veriniz.
- Hotspot Sayfa Ayarları Şablonu: Bir önceki adımda tasarladığınız şablonu seçiniz ya da default şablonu seçiniz.
- Cihaz: Hotspot'u devreye alacağınız cihazınızı seçiniz.
- VDOM: Eğer Fortigate üzerinde bir VDOM yapısı kullanıyorsanız VDOM ismini giriniz. Kullanmıyorsanız boş bırakınız.
- SSID/VLAN İsmi: Hotspot sayfasını Vlan bazlı ayırmak istiyorsanız bu aşamada Fortigate üzerindeki ilgili Vlan'ın Alias ya da Name bölümlerinde yazan bilgiyi giriniz. Bu bilgileri girdikten sonra ilgili Vlan'a özel Hotspot sayfa tasarımı ve doğrulama yöntemleri sunabilirsiniz.
- Doğrulama Portalı Linki: Bu link bu aşamaya geldiğinizde otomatik olarak oluşmuş olacaktır. Bu linki daha sonra Fortigate tarafında yapacağımız ayarlarda kullanacağız.
- Misafir Grup Adı: FortiGate arayüzünde tanımlayacağınız hotspot kullanıcı grup adını giriniz. Örnek Görsel Not: Misafir Grup adının Fortigate üzerindeki kullanıcı kapasitesi 500 adettir. Bu limit dolduğunda Yeni Hotspot Grubu Ekle butonuna tıklayıp 2. grubu oluşturabilirsiniz.
- Yönlendirilen URL: Başarılı giriş işlemi sonrası yönlendirilecek web sitesini girebilirsiniz. Bu alana bilgi girmek zorunlu değildir.
- Misafir Grubu Sonlanma Süresi: Bu süre, kullanıcı hesaplarının ne kada süre ile Fortigate üzerinde açık kalacağını belirler. Bu süre uzun tutulduğunda yukarıdaki Misafir Grup Adı bölümündeki notta belirtilen grup limiti daha erken dolacaktır. Varsayılan değeri 180 dakikadır.
- Tercih Edilen Dil: Hotspot sayfasının hangi dilde açılacağını seçiniz.
- Karşılama Metni-Açıklama Metni-Sözleşme Metni-KVKK Metni: Bu alanları "TR" ve "EN" olarak doldurunuz. Bu alanlar boş bırakıldığında hotspot kullanıcılarına herhangi bir sözleşme ve KVKK metni gelmezken, karşılama ve açıklama metinlerine varsayılan yazılar eklenecektir. Sözleşme ve KVKK Metnini okuma zorunluluğunu aç seçeneğini seçerek, sözleşme metni içeriğinin görüntülenmeden internet erişiminin başlatılmamasını sağlayabilirsiniz.
- TCKN Doğrulama: Bu seçenek seçildiğinde kullanıcılar TC Kimlik numarası, Ad, Soyad ve Doğum yılı bilgilerini girerek nüfus Müdürlüğü sistemi üzerinden doğrulanmaktadır. Ayrıca yabancı TC Kimlik doğrulaması(99 ile başlayan) yapılabilmektedir. Yabancı TC girildiğinde Nvi doğrulaması için doğum tarihi gün, ay, yıl şeklinde girilmesi gerekecektir. Bunun için gerekli alanlar açılacaktır. Kullancılar sistemde TC Kimlik numaraları ile gösterilecektir.
- SMS Doğrulama: Not: Bu doğrulama türünü seçmeden önce SMS Ayarlarını yapmış olduğunuzdan emin olunuz. SMS doğrulama işlemi kullanıcının girdiği cep numarasına gönderilen doğrulama kodunun girilmesi ile gerçekleştirilmektedir. Hotspot kullanıcılarına gidecek SMS metni SMS Şablonu alanına girilerek tanımlanabilir. SMS şablonunda #CODE# alanının olması zorunludur. Bu alan doğrulama kodu için kullanılacaktır. Kullanıcıların sistemde Cep Numarası, Ad ve Soyad ile görünmesini istiyorsanız Ad Soyad bilgilerini al seçeneğini işaretlemeniz gerekmektedir.
- Captive Portal/LDAP/AD: FortiGate tarafında tanımlanmış kullanıcılar CaptivePortal ile hotspot doğrulaması yapabilir.Kullanıcılar sistemde FortiGate kullanıcı adı ile gösterilecektir. Ayrıca Hotspot kullanıcıları sayfasından yeni Captive Portal kullanıcısı açabilirsiniz. LDAP/AD kullanıcı bilgileri ile oturum açılması için Ldap / Active Directory Doğrulama Ayarları dokümanındaki entegrasyonu tamamlamanız gerekmektedir.
- SMS ve TCKN Doğrulama: Not: Bu doğrulama türünü seçmeden önce SMS Ayarlarını yapmış olduğunuzdan emin olunuz. SMS ve TC Kimlik numarası doğrulama işlemi kullanıcının girdiği cep numarasına gönderilen doğrulama kodunun ve geçerli TC kimlik numarasının girilmesi ile gerçekleştirilmektedir. Hotspot kullanıcılarına gidecek SMS metni SMS Şablonu alanına girilerek tanımlanabilir. SMS şablonunda #CODE# alanının olması zorunludur. Bu alan doğrulama kodu için kullanılacaktır. Kullanıcıların sistemde Cep Numarası, Ad ve Soyad ile görünmesini istiyorsanız Ad Soyad bilgilerini al seçeneğini işaretlemeniz gerekmektedir.
- Captive Portal ve TCKN Doğrulama: Bu doğrulama yöntemi seçildiğinde kullanıcılar hem Tc bilgilerini hem de Captive Portal/AD kullanıcı adlarını aynı anda girmesi gerekmektedir.
- Captive Portal ve SMS Doğrulama: Not: Bu doğrulama türünü seçmeden önce SMS Ayarlarını yapmış olduğunuzdan emin olunuz. Bu doğrulama yöntemi seçildiğinde kullanıcılar hem Captive Portal/AD kullanıcı adlarını hem de cep numaralarını aynı anda girmesi gerekmektedir. Girilen bilgilerden sonra telefona gelen 4 haneli kod ile doğrulama sağlanır.
- Otel Yönetim Sistemi Doğrulama: Bu yöntem var olan Otel yazılımınız ile entegre edilerek çalışmaktadır. Entegrasyon talebi için Fortilogger Portal üzerinden destek çağrısı oluşturabilirsiniz. Entegrasyon aşamasından sonra Otel veritabanınızda kayıtlı kullanıcılar üzerinden Pasaport, Oda numarası, e-mail gibi yöntemler üzerinden doğrulama yaptırabilirsiniz.
- LDAP Kullanıcı Kontrolü: Bu seçeneği işaretlediğinizde LDAP ayarlarını yapmanız gerekmektedir. Ayarlar yapıldıktan sonra doğrulama yöntemleri içerisinde LDAP/AD içeren tüm yöntemleri kullanabilirsiniz. Ayarlar için Ldap / Active Directory Doğrulama Ayarları dokümanını inceleyebilirsiniz.
- Gizli Kelime: Tanımladığınız hotspot’un üçüncü kişiler tarafından kullanımını engellemek için gizli kelime ile iki faktörlü doğrulamayı etkinleştirebilirsiniz. Bu ayarı yaptığınızda doğrulama sayfasında kullanıcılara doğrulama seçeneğinin yanı sıra tanımlayacağınız gizli kelime de sorulacaktır. Gizli kelimeyi bilmeyen kullanıcılar sisteme dahil olamayacaktır. Gizli kelimeyi etkinleştirmek için Gizli Kelime Aktif/Pasif bölümünden kullandığınız doğrulama yönteminde seçmeniz gerekmektedir. Dilerseniz Otomatik Gizli Kelime Üret seçeneğini seçip gizli kelimenin belirli aralıklarla otomatik olarak değişmesini sağlayabilirsiniz. Değişen gizli kelime, tanımlı Mail Gönderim Profilindeki mail adresinize düzenli olarak gönderilecektir. Bu servis için mail gönderim ayarlarınızın yapılmış olması gerekmektedir. Mail gönderim ayarları için Mail Gönderim Ayarları dokümanını inceleyebilirsiniz.
- Admin Onayı: Bu seçenek aktif edildikten sonra kullanıcılar Hotspot sayfasında tüm bilgileri doğru girse dahi onay vermediğiniz sürece internete çıkamayacaktır. Admin onay süresi 15 dakikadır. 15 dakika içerisinde, tanımlı Mail Gönderim Profilindeki mail adresinize gelen mail üzerinden onay vermelisiniz. Bu servis için mail gönderim ayarlarınızın yapılmış olması gerekmektedir. Mail gönderim ayarları için Mail Gönderim Ayarları dokümanını inceleyebilirsiniz. Admin Onayı iki şekilde çalışır; 1. Ön Tanımlı Mail Gönderim Profili: Oturum açma yöntemlerinde seçtiğiniz yöntemdeki Admin Onayı Aktif/Pasif seçeneğini işaretledikten sonra sayfanın alt tarafında Yönetici Onay Ayarları açılacaktır. Açılan sayfada önceden tanımladığınız mail profili görünecektir. Bu seçeneği seçtiğinizde onay mailleri tanımlı mail adresinize gönderilecektir. 2. Domain(E-Mail Sponsor) Oturum açma yöntemlerinde seçtiğiniz yöntemdeki Admin Onayı Aktif/Pasif seçeneğini işaretledikten sonra sayfanın alt tarafında Yönetici Onay Ayarları açılacaktır. Açılan sayfada Domain(E-Mail Sponsor) görünecektir. Bu seçeneği seçtiğinizde Hotspot sayfasında kullanıcıya onay maillerinin hangi mail adresine ya da hangi mail domainine gönderileceği spesifik olarak sorulur. Kullanıcı, spesifik bir mail adresi yazabileceği gibi sizin belirlemiş olduğunuz bir mail domainine ait bir mail adresine mail gönderebilir. Ayrıca Referans kişi bilgisi iste seçeneğini seçerek, Hotspot sayfasında kullanıcılarınızın kimin referansı ile geldiğine dair bir bilgi alabilirsiniz. Bu bilgi onay maili içerisinde gösterilecektir. Hotspot Ayarlarını Kaydet butonuna basarak ayarları kayıt ediniz.
Oturum Açma Yöntemleri
3 - Genel Ayarlar
Hotspot ayarlarının üçüncü adımı genel ayarlar bölümüdür. Bu sayfada önceki aşamada oluşturmuş olduğunuz ayarları cihazınıza tanımlamanız gerekmektedir. Bu ayarı yapmamızın nedeni, Fortilogger'a birden fazla cihaz eklemiş olduğumuz durumlarda, hangi cihazın hangi ayarları kullandığını belirlemektir. Ayarlar > Hotspot Ayarları > Genel Ayarlar sekmesine gidiniz. Karşınıza cihaz/cihazlarınız gelecektir. İlgili cihazın üzerine gelerek Güncelle butonuna basınız. Sol tarafta açılan menüden Hotspot Ayarları Şablonu bölümünden daha önceden oluşturduğunuz ayarı seçiniz ve Güncelle butonuna basarak işlemleri tamamlayınız. Fortilogger tarafındaki işlemler tamamlanmıştır. Bundan sonraki aşamada Fortigate cihazınız üzerindeki gerekli ayarların yapılması gerekmektedir.